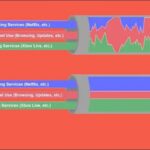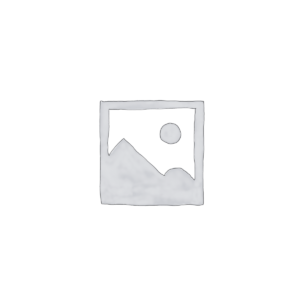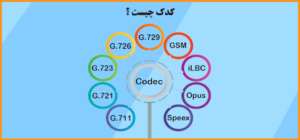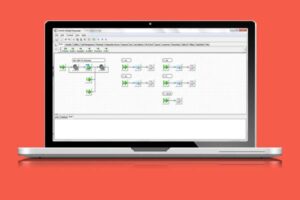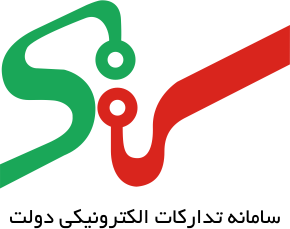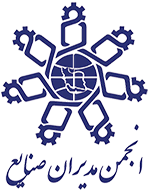3CX یک نرم افزار اوپن سورس open-source مبتنی بر پایه ی سیستم عامل تلفنی استریسک Asterisk است که میتواند برای پیکربندی مرکز تلفن PBX استفاده شود. این برنامه شامل قابلیتهای تلفنی ، چت آنلاین ، سرور ایمیل ، سرور نمابر یا فکس ، ارتباط تلفنی برپایه تکنولوژی ویپ و کنفرانس صوتی یا تصویری است. پلتفرم 3cx توسط متخصصان فناوری اطلاعات برنامه نویسی شده و قصد دارد به طور منظم همه ویژگیهای Elastix را بهروز کنند. هنگام انتخاب الستیکس به عنوان یک پلتفرم UC ، نیازی به پرداخت هزینه ندارید در واقع الستیکس یک مرکز تلفن رایگان است. مگر اینکه سختافزار شما توانایی نصب و راهاندازی آن را نداشته باشد.
3CX درواقع همان مرکز تماس تلفنی الستیکس نسخه 5 با کارایی بالا است و که از این نسخه به بعد توسط 3CX نامیده شده و بر اساس پروتکل SIP (Session Initiation Protocol) کار می کند. شرکت Palo santo بعد از اینکه به پروژه الستیکس خود خاتمه داد شرکت 3CX فعالیت خود را با سرمایه گذاری در حوزه مرکز تلفن ابری با کمک تکنولوژی WebRtc به بازار عرضه داد.
شما با استفاده از این فناوری، یک پلتفرم ارتباطات یکپارچه شامل Android ، iOS ، Windows و Mac را خواهید داشت. 3CX Installing به راحتی نصب و پیکربندی میشود و تلفنهای تحت شبکه و سافت فون ها را پشتیبانی میکند. همچنین تماسها را از طریق شبکه ، خطوط تلفن مخابرات یا از طریق خطوط تلفن اینترنتی NGN یا خطوط تلفنی SIP (تحت پروتکل ویپ) گسترش میدهد. این در اصل یک سیستم تلفن IP است که از استاندارد SIP ، خدمات ویپ و خطوط تلفن آنالوگ PSTN را پشتیبانی میکند.
در این مقاله از رایمند ارتباطات ، آموزش نصب 3CX یا همان الستیکس نسخه 5 Elastix را با استفاده از فایل ایمیج ISO آن در محیط مجازی سازی VMware ارائه میدهیم.
پیشنیازهای نصب 3CX
برای نصب و راهاندازی 3CX ، باید یک ماشین مجازی یا VM جدید ایجاد کنیم ، فرقی نمیکند از Virtualbox و VMware Workstation یا Esxi استفاده می کنید. پس از آن ، ما ملزم به دانلود آخرین فایل ایمیجISO Elastix 5 موجود در وبسایت رسمی آنها هستیم. به این ترتیب ، در ابتدا Elastix 5 Debian 8 Jessie را نصب ومتعاقبا Elastix 5 را نیز اجرا میکنیم.
بسته به نیازهای زیرساختی خود ، مقدار کافی RAM ، CPU و ذخیره دیسک را به ماشین مجازی خود اختصاص دهید. هنگام ساخت ماشین مجازی ، طبق توصیهها ، حداقل از 4 گیگابایت رم با 2 هسته CPU و 40 گیگابایت دیسک استفاده کنید.
نحوه ساخت ماشین مجازی جدید در VMware Workstation
Workstation را باز کرده و Home Tab را انتخاب کنید ، همان طور که در زیر نشان داده شده است “Create a new Virtual Machine” را انتخاب کنید.
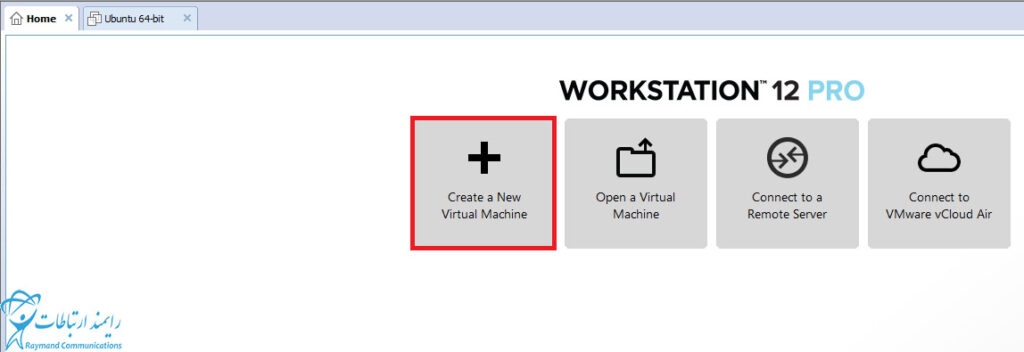
در مرحله بعد ، پیکربندی ویزارد آن را مشاهده خواهید کرد ، جایی که از شما خواسته میشود نوع ، ذخیرهسازی و انواع شبکه را انتخاب کنید. سپس به ماشین مجازی جدید خود یک نام خوب مانند “Elastix” بدهید و منابع سختافزاری سیستم شامل CPU ، RAM و ذخیره دیسک را انتخاب کنید. پس از انتخاب همه تنظیمات ، روی Finish کلیک کنید تا ماشین مجازی جدید شما ساخته شود.
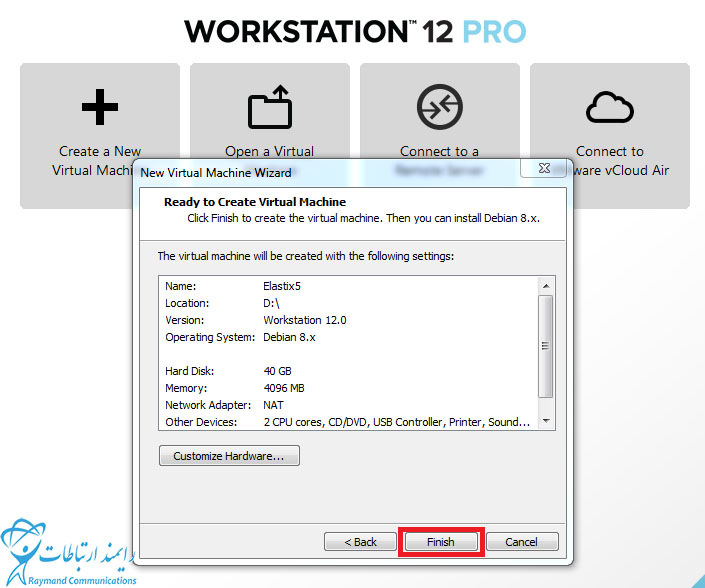
ماشین مجازی جدید شما راهاندازی شده است ، اکنون برای بارگیری ISO image Elastix 5 به مرحله بعدی بروید.
نحوه دانلود 3CX
فایل image ISO 3CX را میتوانید از صفحه وب رسمی آن به نشانی https://www.3cx.com دانلود کنید. البته به دلیل تحریم ها این سایت برای کشور ایران در دسترس نیست و برای استفاده باید از فیلترشکن استفاده کنید.
پس از دانلود فایل ایمیج ISO ، میتوانید مستقیماً آن را در ماشین مجازی جدید خود استفاده کنید یا فایل iso را بر روی هارد کپی کنید. با انتخاب گزینه CD-ROM از نوار تنظیمات مطابق شکل به ماشین مجازی جدید خود وصل شوید.
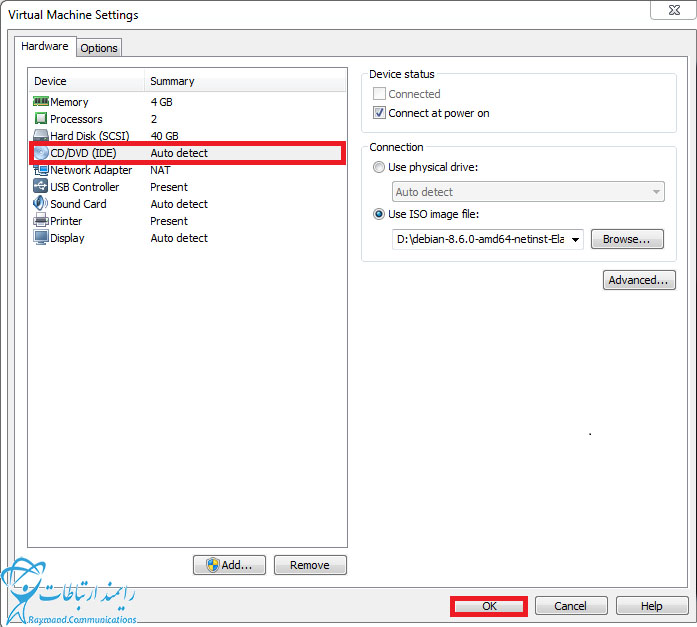
نحوه نصب 3CX
در ابتدا منوی Elastix 5 Debian Installation Boot را مشاهده میکنید ، از صفحه اصلی بوت Install را انتخاب کرده و برای ادامه کلید Enter را فشار دهید.
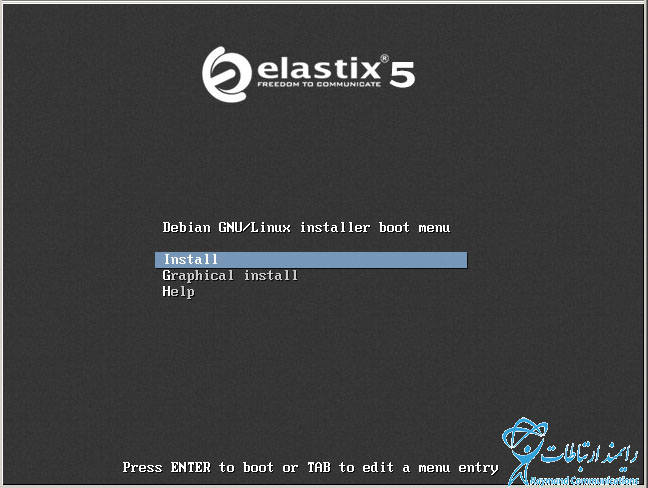
پس از اجرای تنظیمات اولیه ، وارد تنظیمات شبکه میشوید ، Configure Network Manually را انتخاب کنید تا آدرس IP ثابت روی سیستم تنظیم شود.
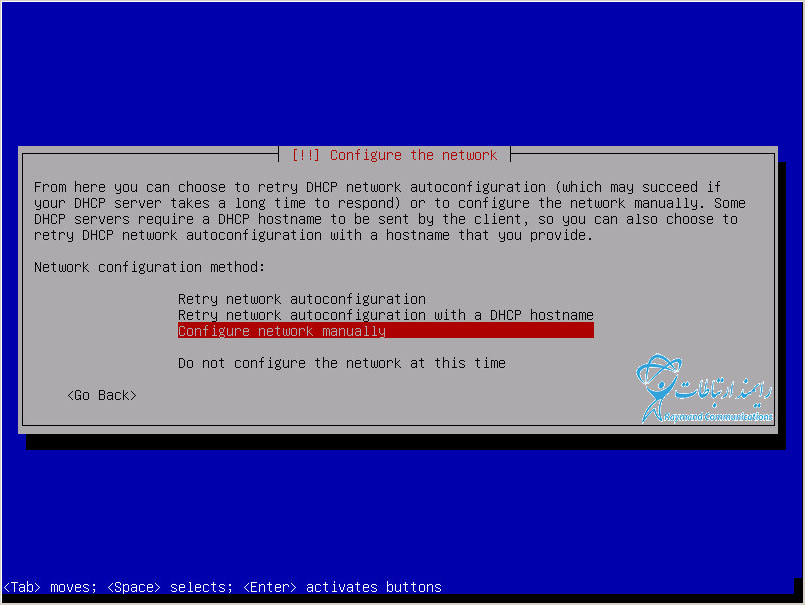
آدرس IP ثابت برای سرور خود را تنظیم کنید و برای ادامه گزینه بعدی netmask و gateway را کلیک کنید. پس از آن ، باید IP DNS و نام میزبان را برای سرور خود تنظیم کنید. سپس نام دامنه خود را انتخاب کرده و بر روی دکمه ” Continue ” کلیک کنید تا به گزینه بعدی بروید. زبان مورد نظر خود را انتخاب کنید تا در طول مراحل نصب مورد استفاده قرار گیرد.
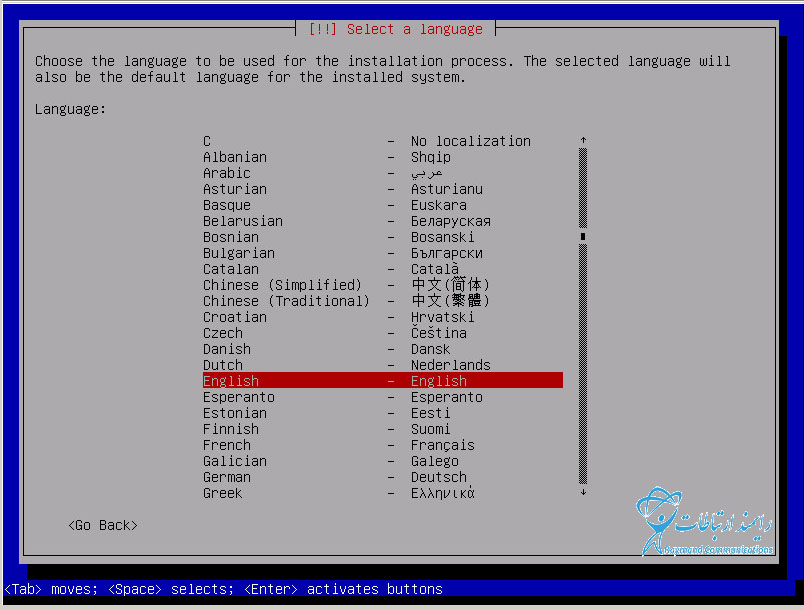
در مرحله بعد ، با توجه به کشوری که در آن زندگی میکنید را انتخاب کنید .که برای منطقه زمانی و سایر تنظیمات محلی استفاده شود.
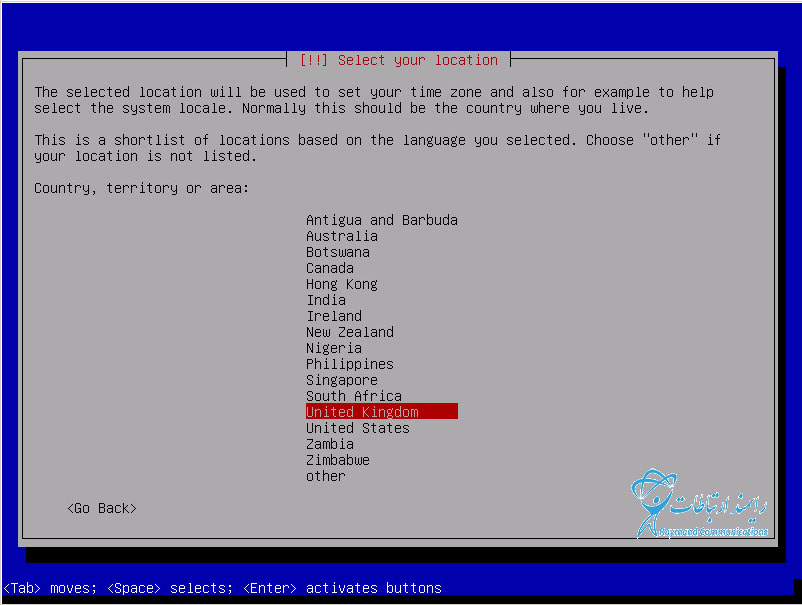
پس از آن ، از شما خواسته میشود که رمز عبور را برای سرور خود تنظیم کنید. که لازم است برای کارهای اداری سیستم مورد استفاده قرار گیرد.
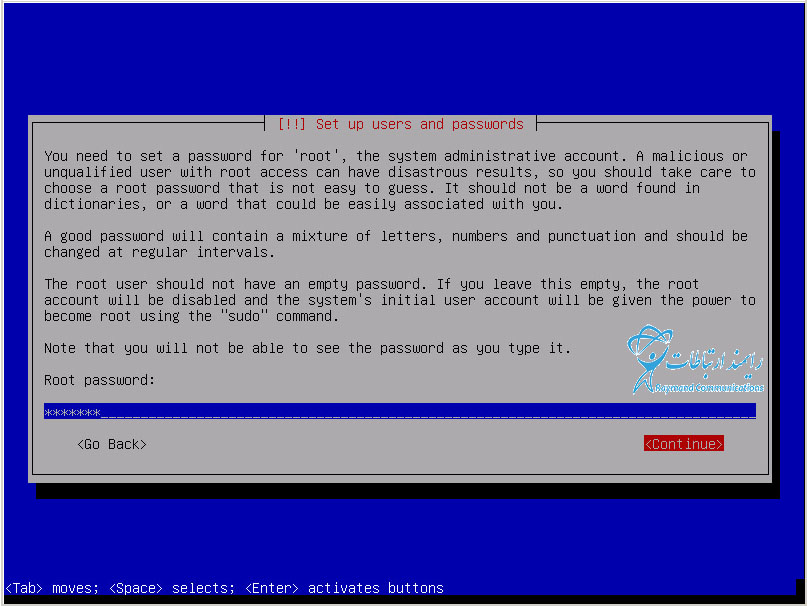
این کار برای راهاندازی سرور اولیه است. در قسمت بعد ، از شما خواسته میشود که هارد دیسک خود را پارتیشن بندی کنید ، “Guided – use whole disk” را انتخاب کنید.
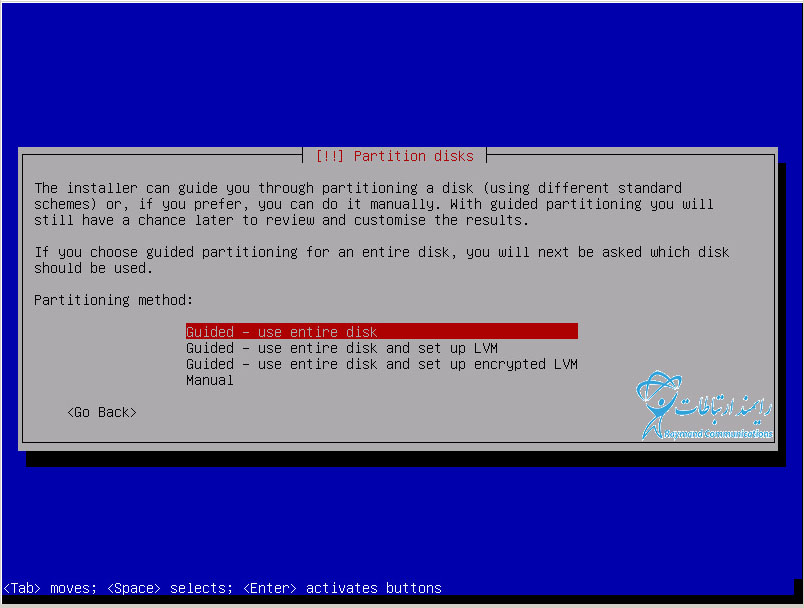
پارتیشن بندی هارد دیسک
سپس هارد دیسک های متصل خود را برای پارتیشن بندی استفاده کنید. توجه داشته باشید که همه دادهها از درایوها حذف میشوند. در مرحله بعد ، طرح پارتیشن بندی مورد استفاده برای دیسک های خود را انتخاب کنید ، مثلاً میتوانید ” All files in one partition ” را انتخاب میکنیم.
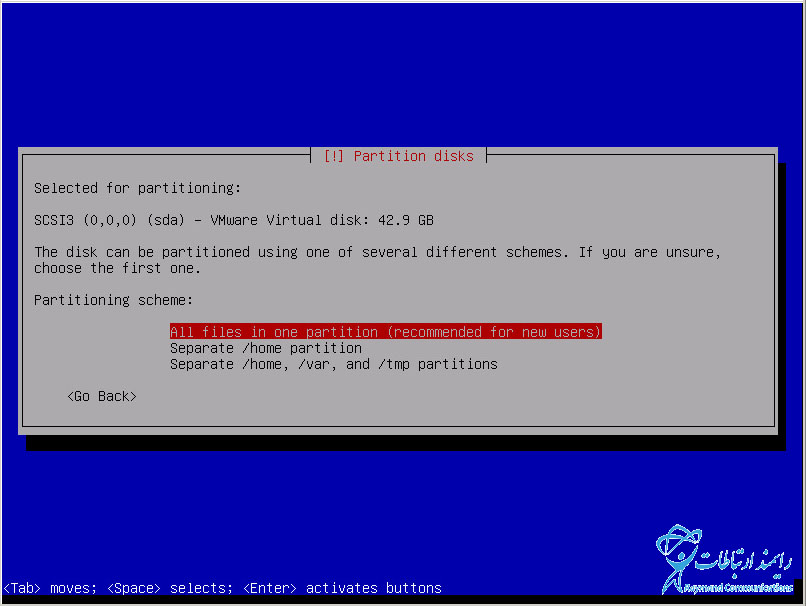
پس از بررسی تنظیمات انتخابی خود ، پارتیشن بندی هارد را تأیید کنید.
بر روی ” Finish Partitioning and Write changes to Disk ” کلیک کنید و سپس را “Yes” برای اعمال تغییرات روی دیسک مانند تصویر ، انتخاب کنید.
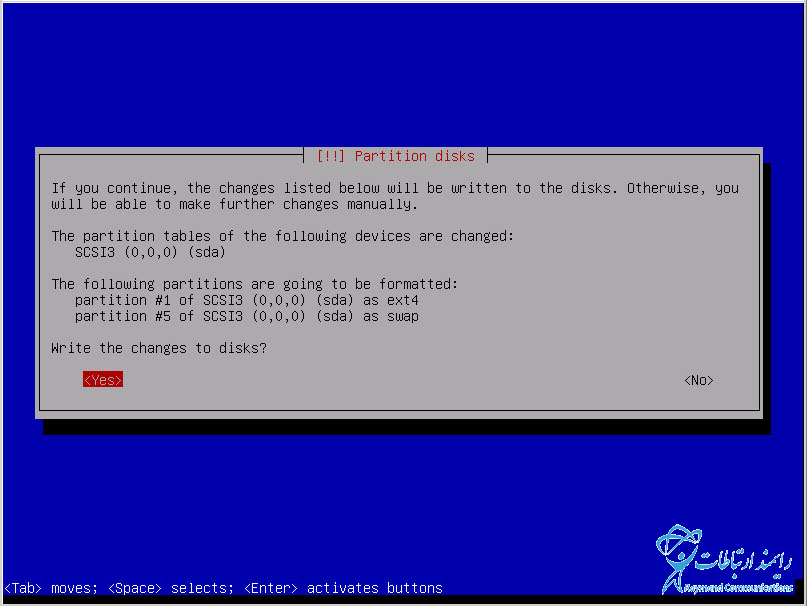
سیستم پارتیشن های شما را فرمت کرده و شروع به نصب سیستمعامل اصلی میکند. برای پیکربندی ‘apt’ و نصب بستههای نرمافزاری مدتی طول میکشد.
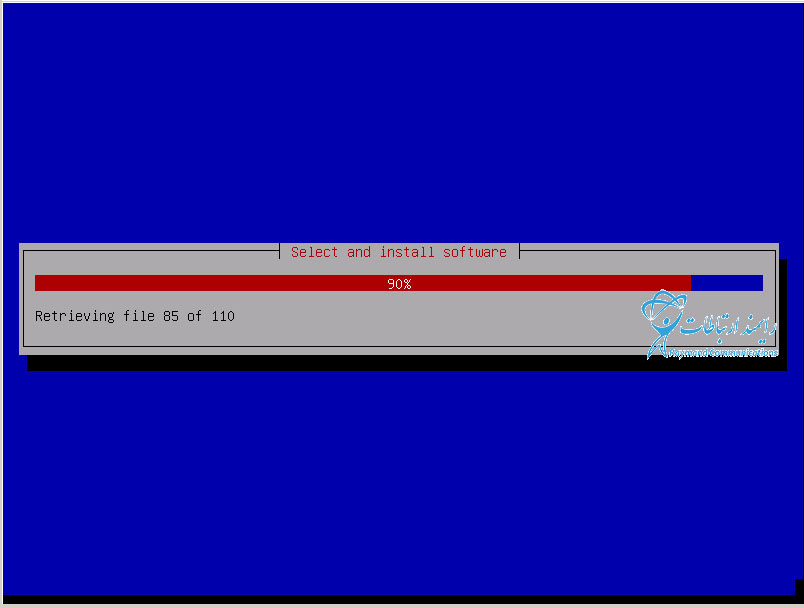
در پایان نصب ، grub boot loader را نصب کرده و سیستم راهاندازی مجدد میشود تا مراحل نصب کامل شود.
پس از راهاندازی مجدد سیستم ، 3CX به طور خودکار نصب میشود – نیازی به ورود به سیستم ندارید. پس از اتمام نصب از شما سؤال میشود که آیا میخواهید ابزار پیکربندی PBX را از مرورگر وب اجرا کنید یا از دستورات استفاده میکنید؟ توصیه میکنیم با استفاده از گزینه 1، از مرورگر استفاده کنید.
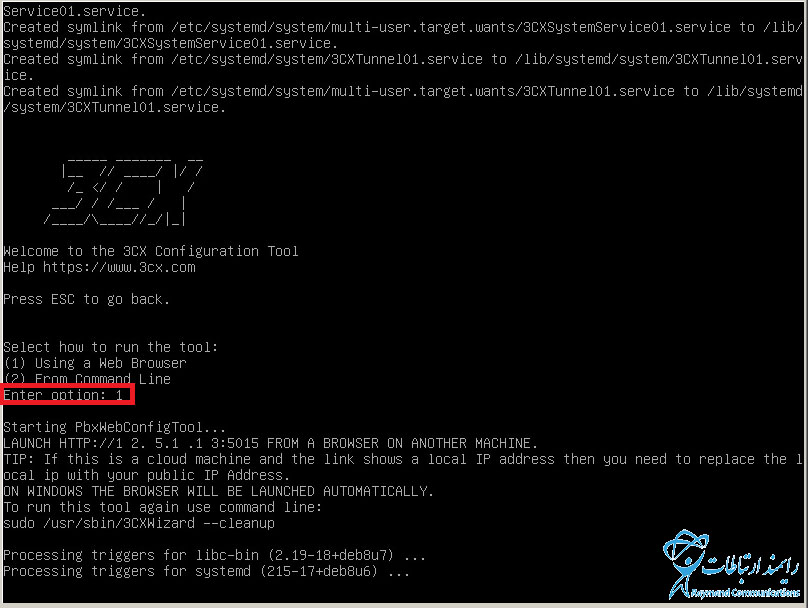
آدرس زیر را در مرورگر کپی کرده و از آن طریق به ویزارد پیکربندی وب 3CX بروید.
http: // your_server_ip: 5015.
نحوه اجرا و پیکربندی 3CX PBX Tool
پس از نصب 3CX ، باید آن را برای شبکه پیکربندی کنید. ابزار پیکربندی PBX برخی از تنظیمات مهم شبکه و امنیت را بدست آورده و 3CX را بر این اساس پیکربندی میکند. برای اجرای آن ، IP را به همراه پورت 5015 به عنوان مثال (http://10.172.1.88:5015) در مرورگر کامپیوتر خود وارد کنید. همچنین میتوانید ابزار پیکربندی را از خط فرمان یعنی با دستور اجرا کنید.
پس از باز کردن آدرس اینترنتی ذکر شده در مرورگر وب ، از شما سؤال میشود که آیا در حال ایجاد نصب جدید 3CX هستید یا میخواهید پیکربندی موجود را بازیابی کنید. اگر نصب جدید است ، 1 را انتخاب کنید. اگر نسخه پشتیبان از نسخه قبلی یا نصب دیگری برای بازیابی دارید ، 2 را انتخاب کنید.
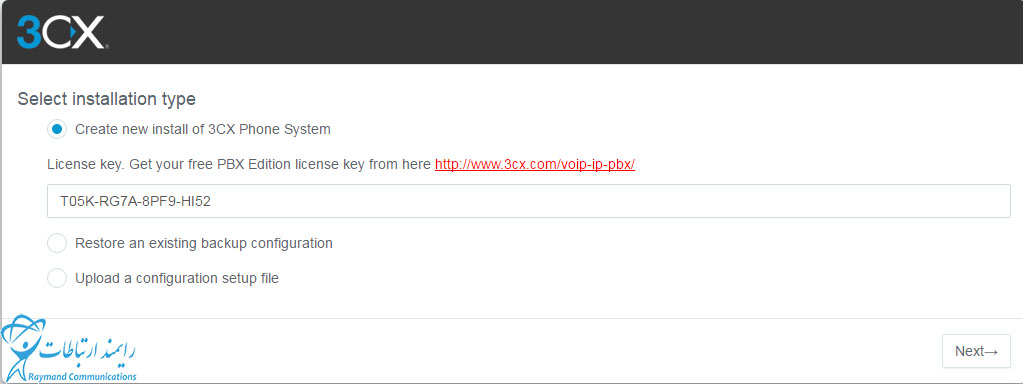
نوع نصب 3cx
اگر قبلاً لایسنس یا سریال 3CX دارید ، کلید را در اینجا کپی و جایگذاری کنید.، مگر اینکه نسخه پشتیبان را بازیابی کنید ، در این صورت کلید به طور خودکار بازیابی میشود. اگر سریال یا لایسنس 3CX ندارید ، لایسنس 3CX در نسخه رایگان که از طریق ایمیل برای شما ارسال شده است را کپی و جایگذاری کنید. سریال دریافتی خود را وارد کرده و برای ادامه روی دکمه “Next” کلیک کنید.
در مرحله بعد ، نام کاربری و رمز عبور را برای دسترسی به کنسول مدیریت 3CX مشخص کنید. حتماً از رمز عبور قوی برای جلوگیری از دسترسی غیرمجاز به مرکز تماس خود استفاده کنید.
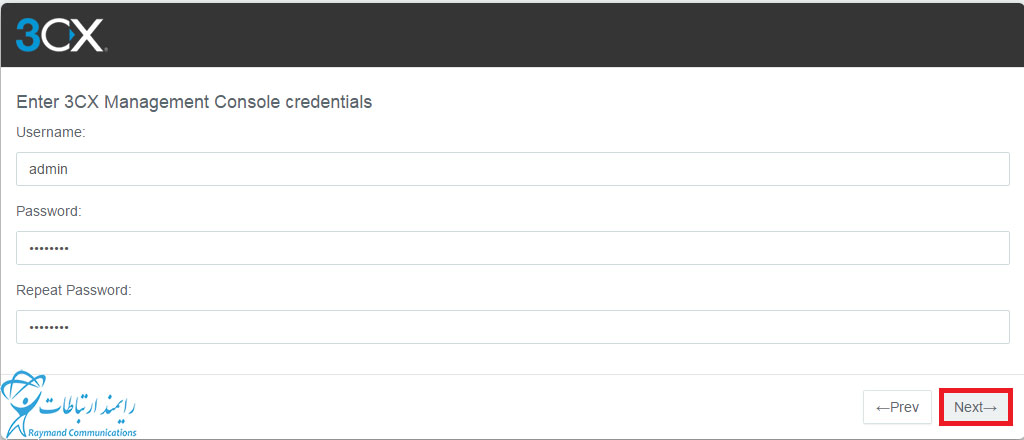
آدرس IP عمومی خود را با واردکردن “1” برای تأیید یا 2 برای مشخص کردن آدرس دیگری ، وارد کنید.
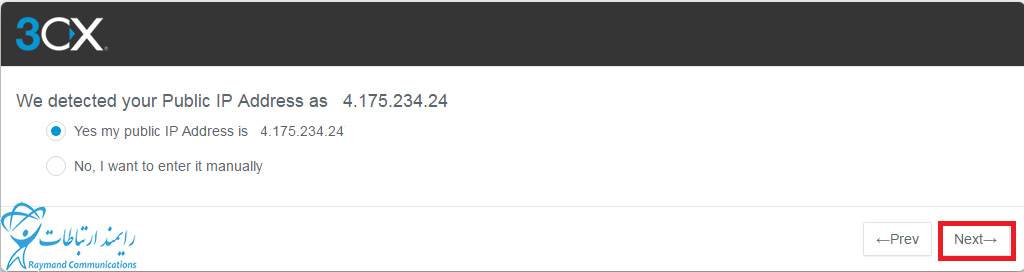
مشخص کنید IP عمومی شما استاتیک یا داینامیک است. برای استفاده حرفهای ، IP استاتیک لازم است. برای مصارف مسکونی یا ارزیابی ، میتوانید از یک IP پویا استفاده کنید. IP داینامیک در فواصل معینی تغییر میکند. اگرچه 3CX تغییر IP را تشخیص داده و FQDN را مطابق آن بهروز میکند. اما تماسهای شما تا زمانی که این کار را انجام ندهید ، مسیریابی نمیشود.
3CX برای امنیت به FQDN و گواهی SSL نیاز دارد. این مجوزها به 3CX اجازه میدهد تا بدون وقفه در داخل و خارج از دفتر، کار کند. برای سهولت راهاندازی ، میتوانید یک FQDN و اجازه رمزگذاری ارائهشده توسط 3CX را انتخاب کنید.
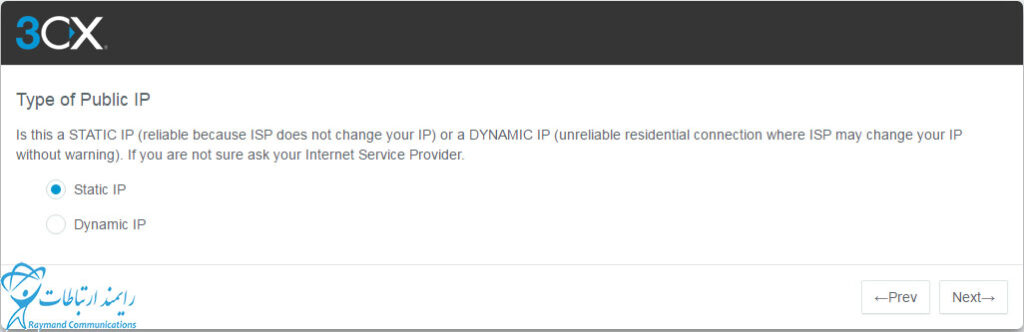
در صورت تمایل ، میتوانید FQDN خود را پیکربندی کرده و گواهی SSL خود را بارگذاری کنید.
اگر : FQDN/Subdomain انتخاب میکنید به لایسنس شما پیوند داده میشود. اگر از کلید آزمایشی استفاده میکنید ، حتماً زیر دامنه انتخابی خود را آزاد بگذارید.
گیتوی شبکه واینترنت را انتخاب کنید (یا اینترنت یا IP عمومی). اگر چندین گیت وی دارید ، مطمئن شوید که این رابط با درگاه پیشفرض پیکربندی شده است.
اکنون ابزار پیکربندی PBX تشخیص میدهد که شما از NAT استفاده میکنید یا خیر. اگر Local IP است و بنابراین در پشت NAT هستید ، باید فایروال / روتر خود را بر این اساس پیکربندی کنید.
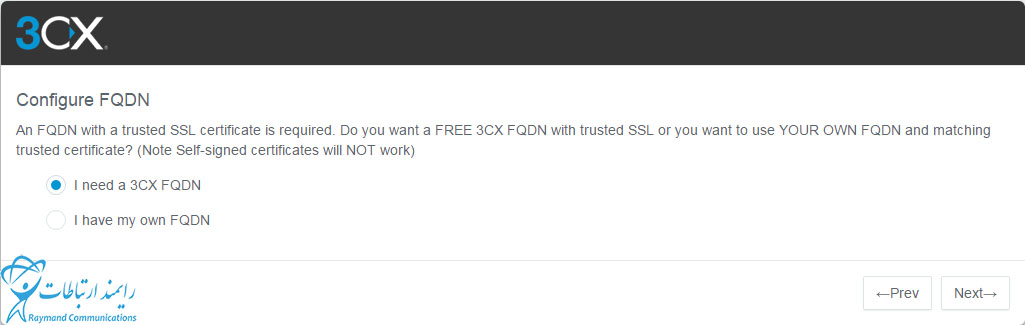
انتخاب کنید که میخواهید از کدام پورت های وب برای کنسول مدیریت استفاده کنید.
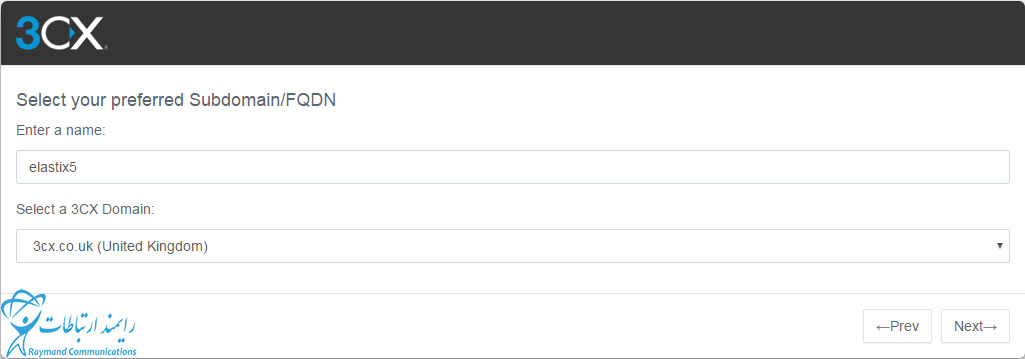
فقط در صورت استفاده از 80 یا 443 از پورت های جایگزین استفاده کنید.
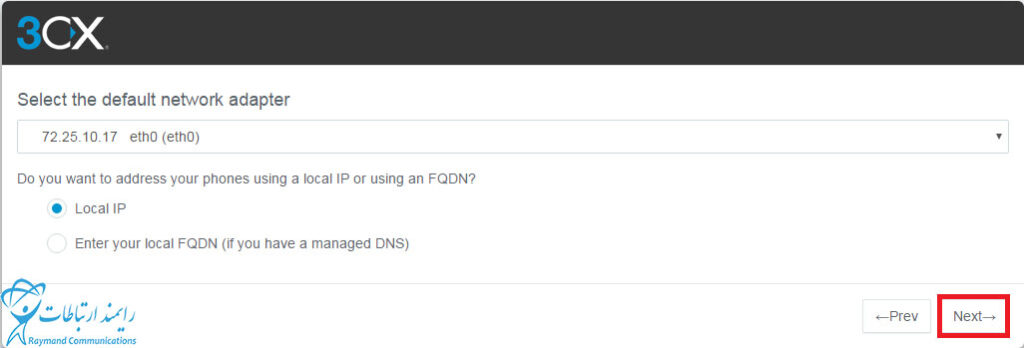
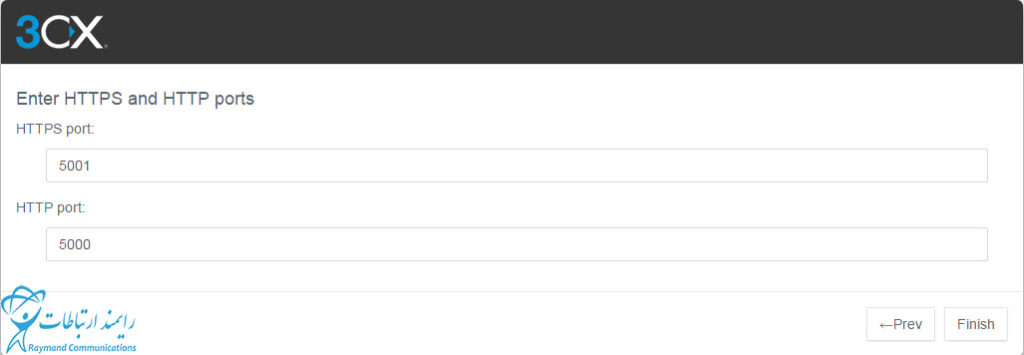
ابزار پیکربندی اکنون 3CX را پیکربندی کرده و سرویس ها را راهاندازی میکند. ممکن است کمی وقت بگیرد. پس از اتمام ، یک صفحه تأیید با اطلاعات مهم نشان داده میشود. یک عکس از صفحه تهیه کنید و/یا این اطلاعات را چاپ کنید – پس از آن قابل بازیابی نیست!
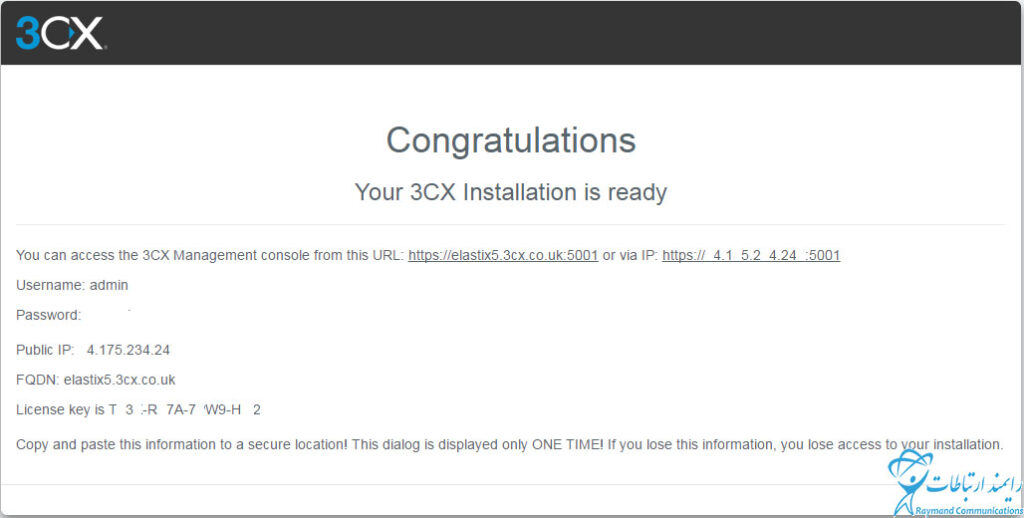
هنگامی که 3CX را نصب کردید ، یا نمونه میزبانی شده 3CX را دریافت کردید ، باید مراحل مختلفی را طی کنید تا 3CX را آماده کنید تا بتواند ویزارد راهاندازی 3CX ، ایجاد برنامههای افزودنی ، پیکربندی SIP Trunk ، ساخت داخلی ها یا تنظیمات گیت وی ویپ را برای تلفنهای IP انجام دهید.
در پایان این مقاله ، اکنون میتوانید مرکز تلفن 3CX را با استفاده از آخرین ایمیج ISO موجود برای Debian Linux نصب و پیکربندی کنید. در واقع نصب 3CX آموزش داده شد. این دستگاه با 3CX یکپارچه شده است. برای تلفنهای هوشمند ، مشتریان دسکتاپ و ویدئو کنفرانس مبتنی بر WebRTC نیز هزینهای ندارد.